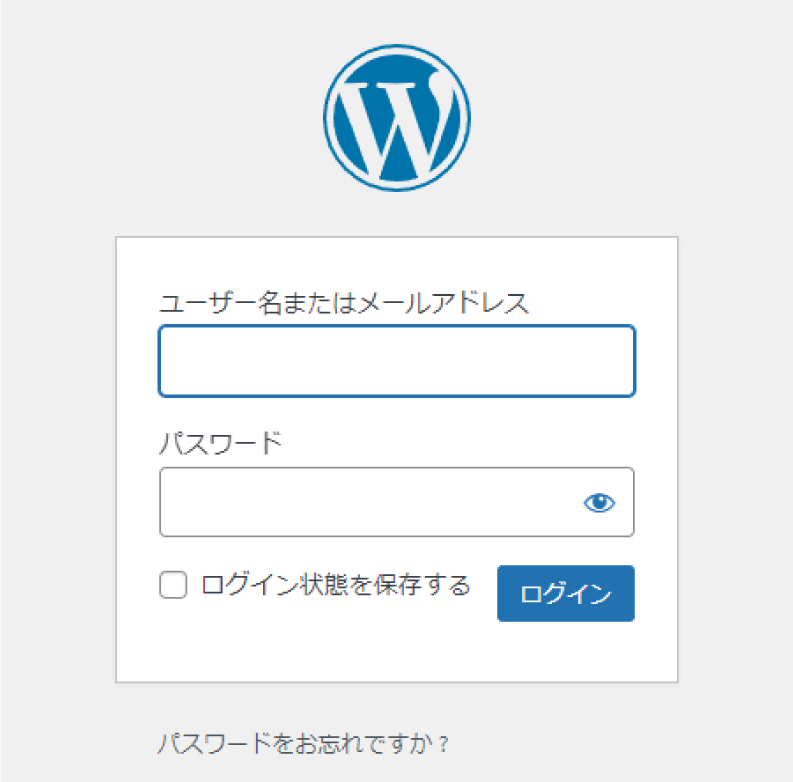さくらのレンタルサーバの導入手順を画像で解説【WordPressインストール】
本記事の内容は、
・安くてしっかりしているレンタルサーバをしりたい
・さくらのレンタルサーバを検討していて、導入手順を知りたい
・さくらのレンタルサーバからWordPressをインストールする方法を知りたい
こういった疑問やお悩みにお答えします。
本記事のテーマ
さくらのレンタルサーバの導入手順を画像で解説【WordPressインストール】
さくらのレンタルサーバの導入手順を解説

さっそく本題に入りたいと思います。
①まずは、さくらのレンタルサーバの公式サイトへ飛びます。
②お好きなプランを選択し、「お申し込み」を選択します。
WordPressはスタンダードプランから使用できます。
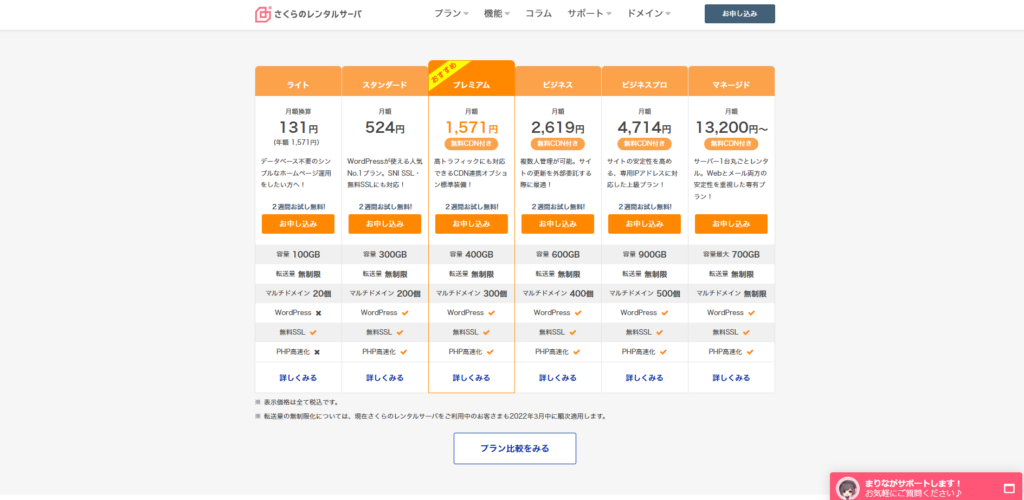
③「さくらのレンタルサーバお申し込み」画面へと進みます。必須項目を入力していきます。
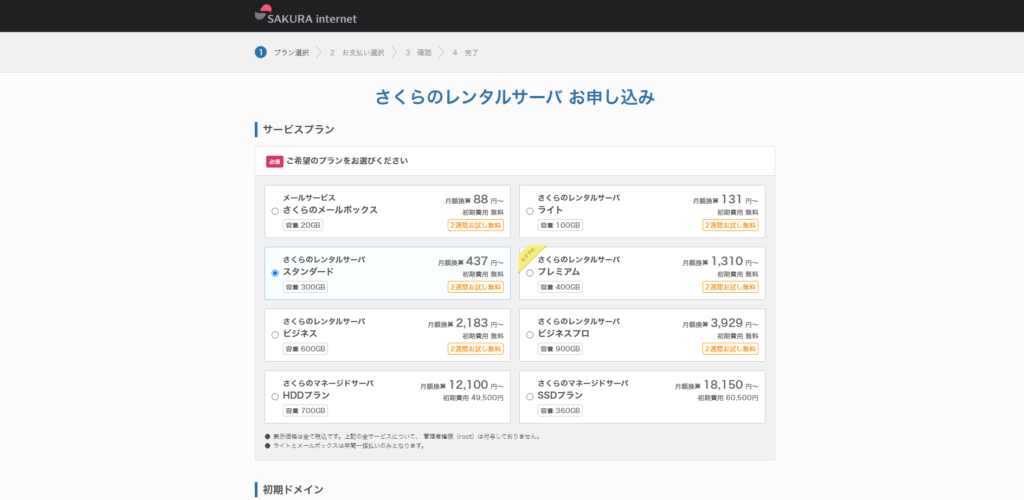
-ご希望のプランを選択
-初期ドメイン:「https//〇〇〇〇.sakura.ne.jp」となります。
-独自ドメイン:
・レンタルサーバだけ契約する:URLは上記の初期ドメインになります。
・独自ドメインも取得する:お好きなドメインをURLに使えます。ただし、月額費用が変わってきます。
④すべて選択が終わったら、一番下の「お支払い方法の選択」へ進みます。
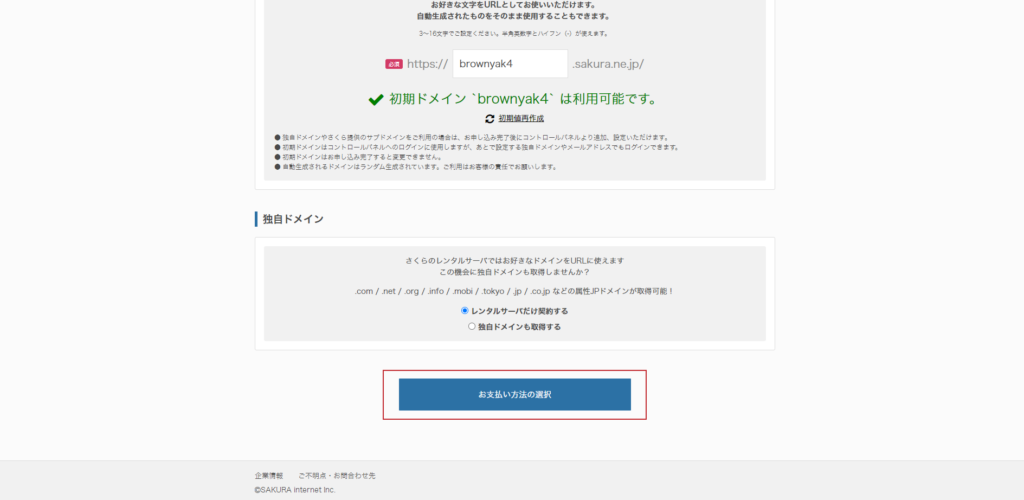
⑤「さくらインターネット会員認証」へと進みます。初めての方は、「新規会員登録へ進む(無料)」を選択してください。
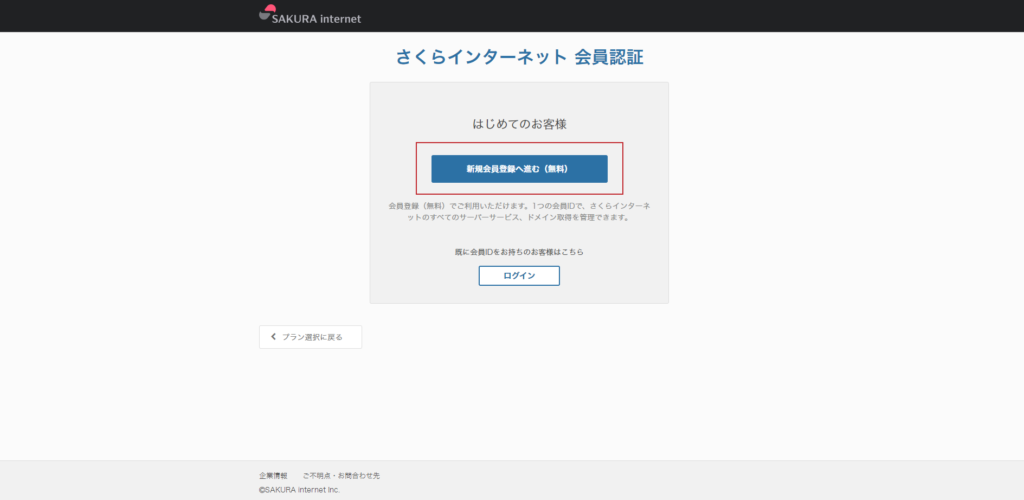
⑥「さくらインターネット会員登録」ページになります。メールアドレスを入力し、「個人情報の取扱いについて」に同意します、にチェックを入れ、会員登録のご案内メールを送信を押します。
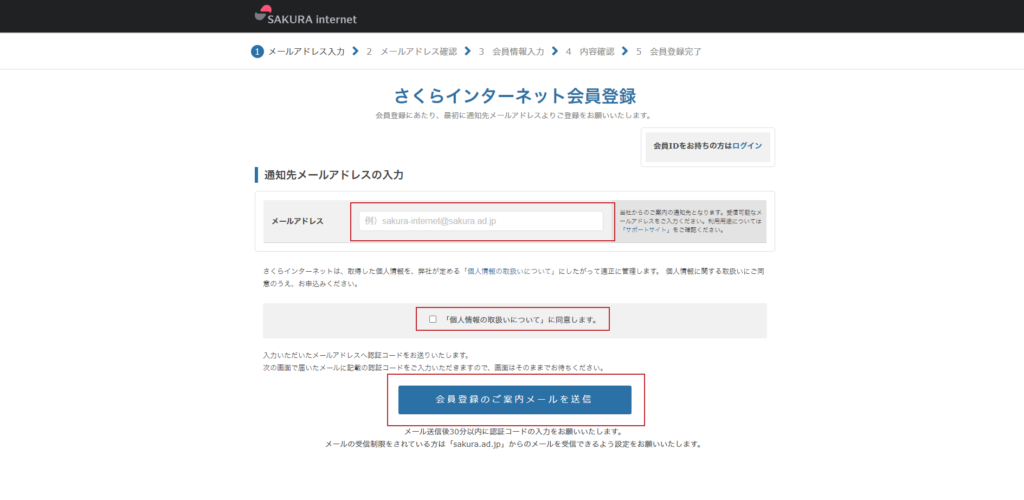
⑦メールに送られた認証コードを入力し、次へ進むを押します。
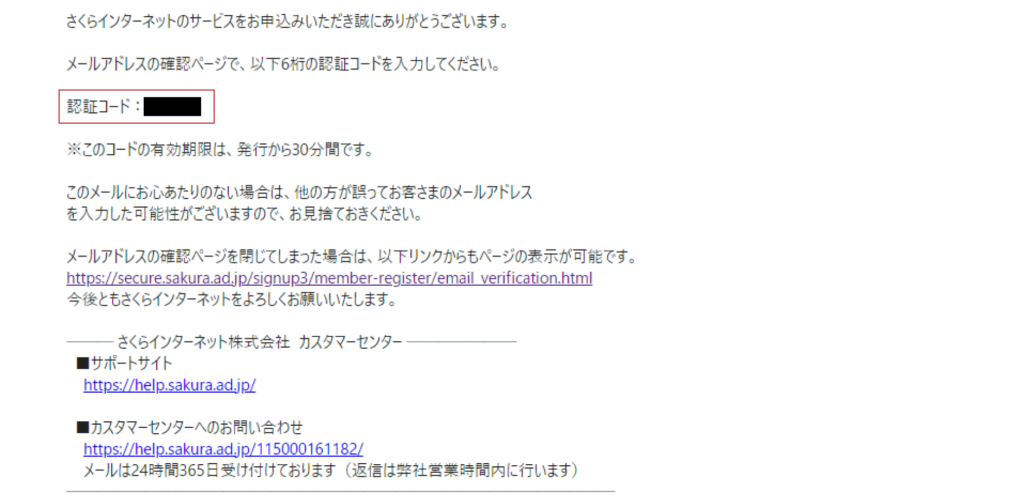
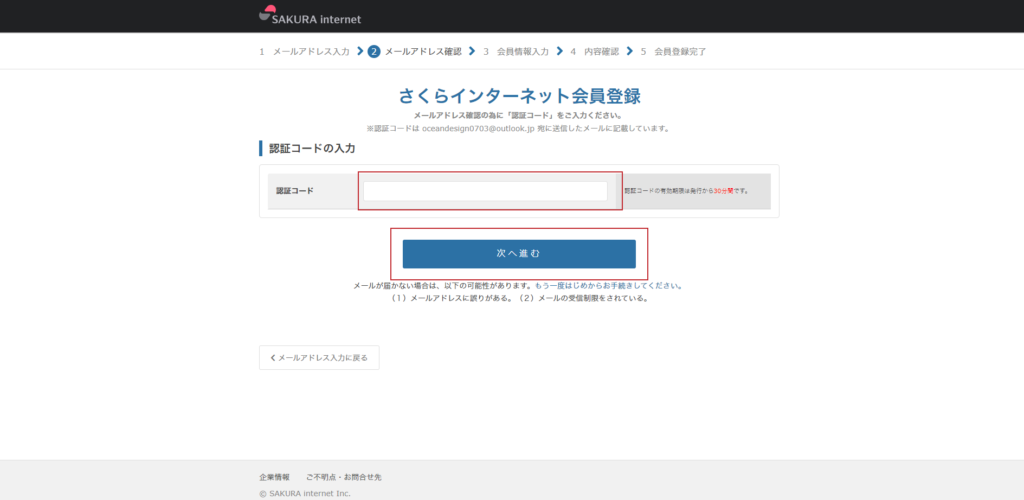
⑧会員情報の入力へ進みます。一通り記入し終えたら、一番下の「確認画面へ進む」を押します。
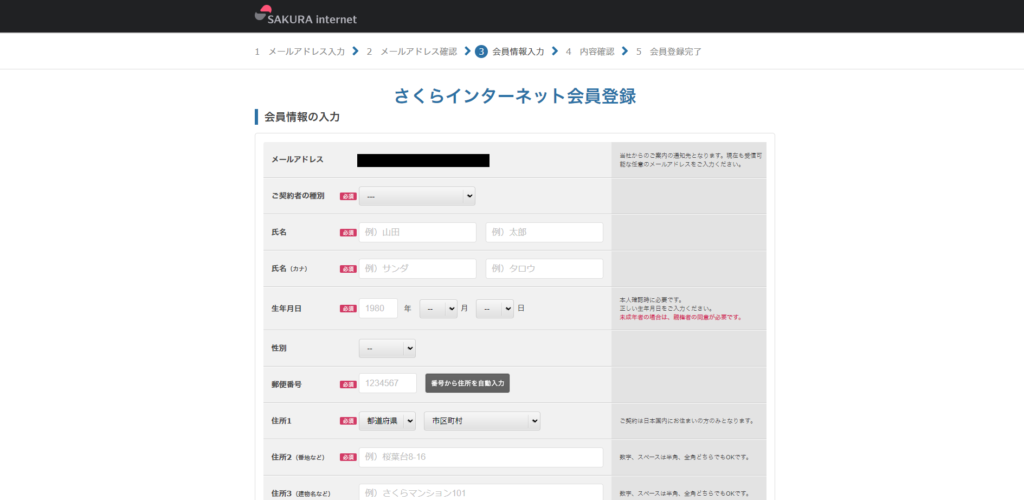
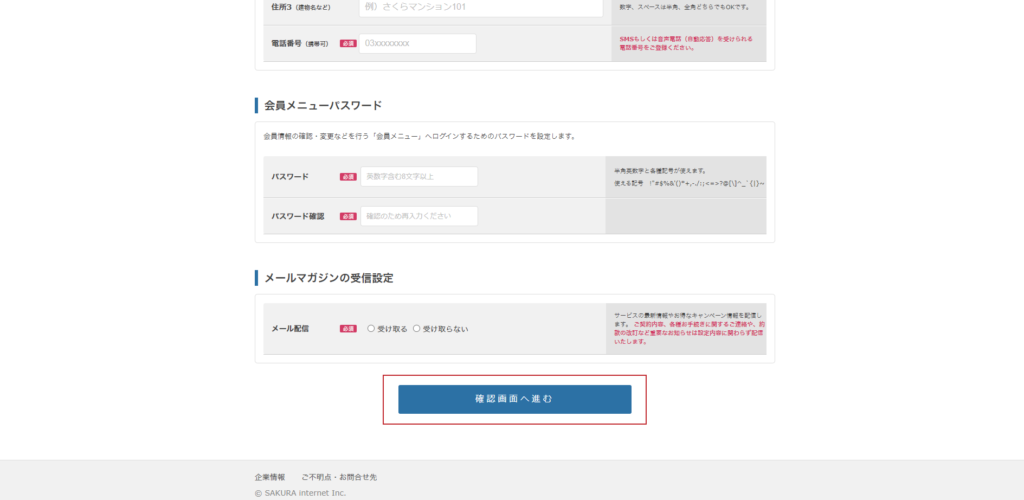
⑨入力内容の確認を終えたら、一番下の「会員登録する」を押します。
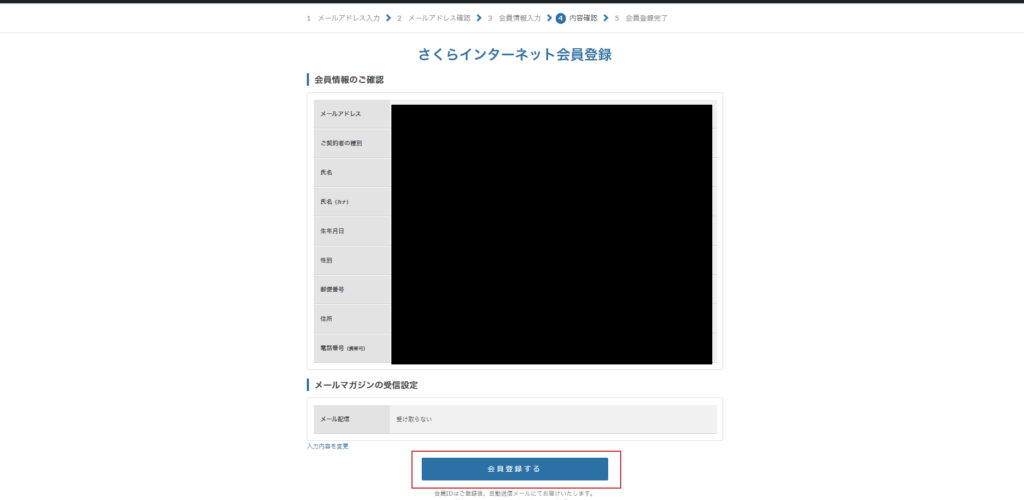
⑩そのままお支払い選択の画面へ進みます。ご契約期間・支払い方法を選択し、一番下の「お申し込み内容の確認へ」へ進みます。
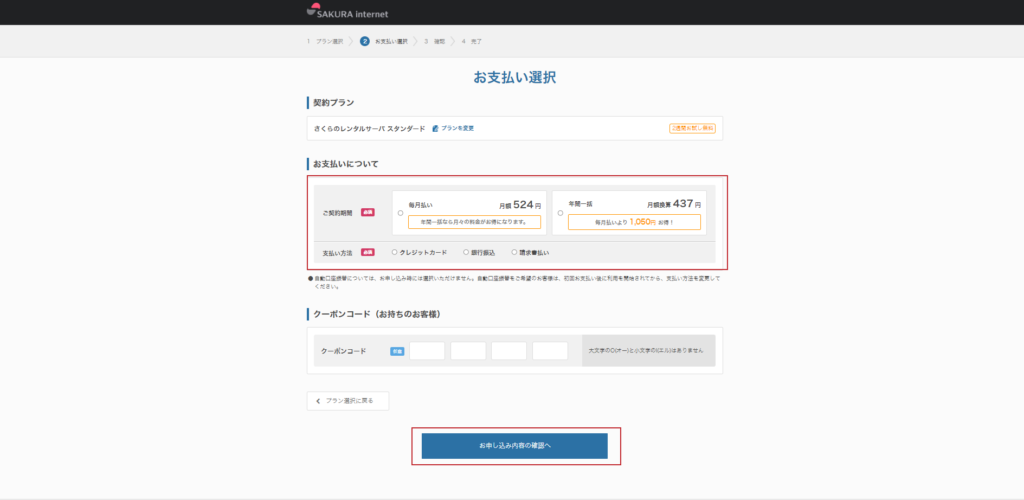
※クレジットカードを選択の場合は、「カードの新規登録」が必要になります。
「カードの新規登録(会員メニュー)」→「会員メニューへ」を押します。
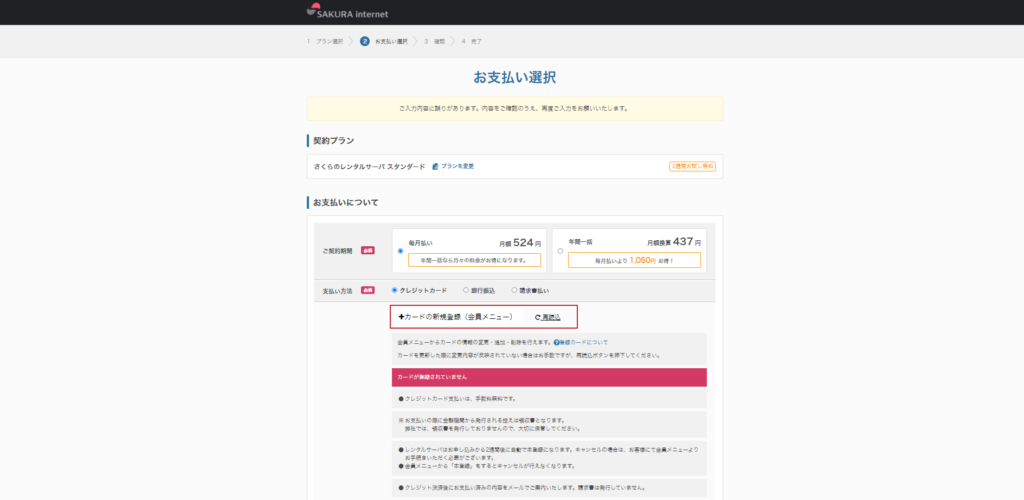
「新しいクレジットカードを登録」よりカードを追加します。
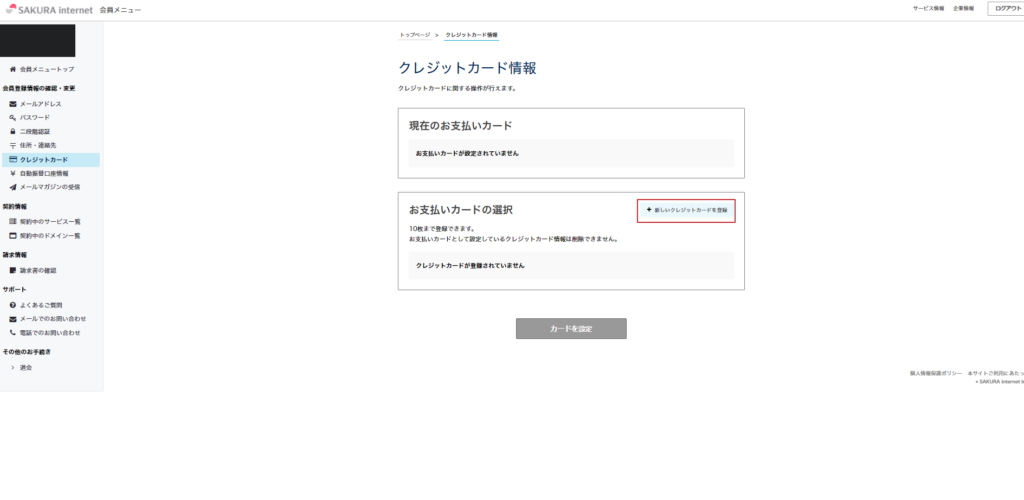
必要情報を入力し、次へを押します。
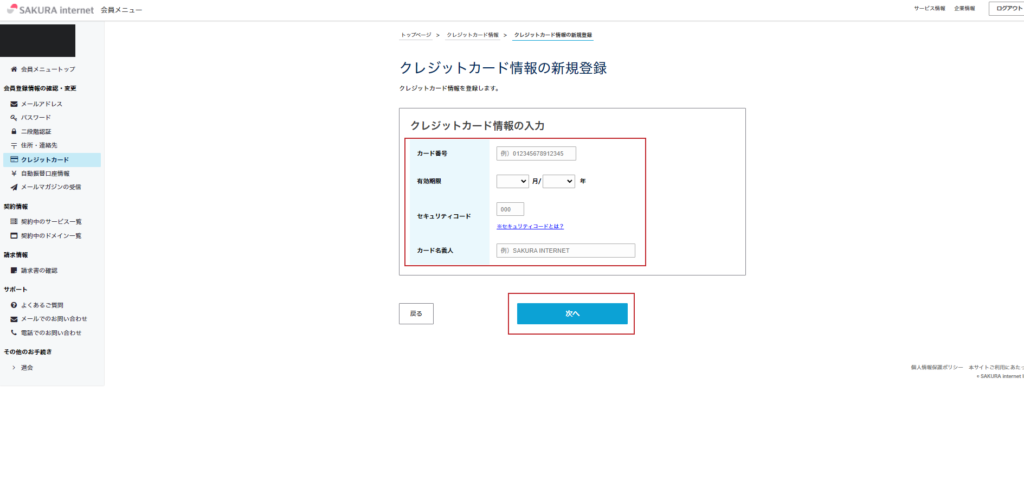
カード情報に誤りが無いかを確認し、「カードを登録」を押します。
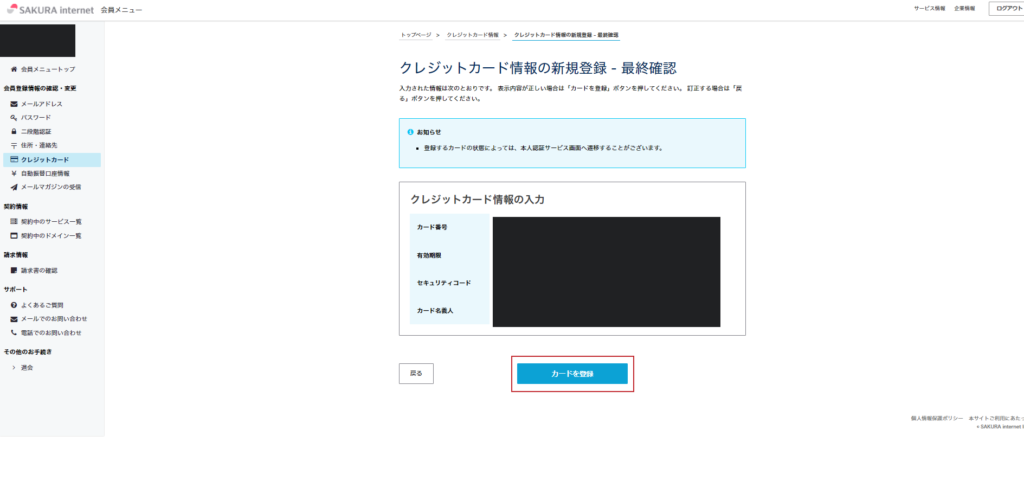
⑪お申し込み内容を確認したら、「同意する」にチェックを入れ「この内容で申し込む」を押します。
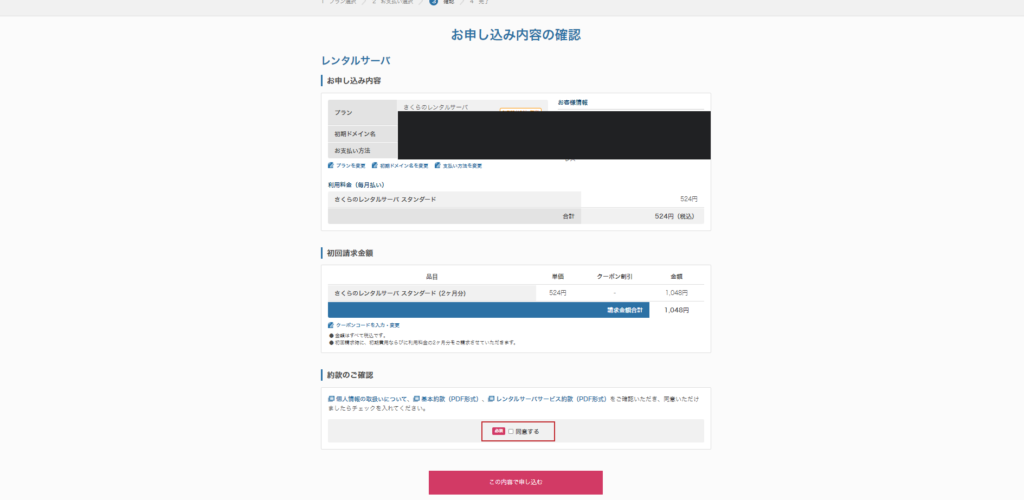
これでサーバー契約のお申し込みが完了しました。
お申し込み時に届くメールは、ログインする際に必要な情報等が記載されているため必ず保管しておきましょう。
さくらのレンタルサーバのWordPressインストール方法

さくらのレンタルサーバのコントロールパネル内にてWordPressインストールが行えます。
①コントロールパネルにログインします。
お申し込み時のメールに記載されている「サーバコントロールパネル ログイン情報」の「ドメイン名」と「サーバパスワード名」を使用しログインします。
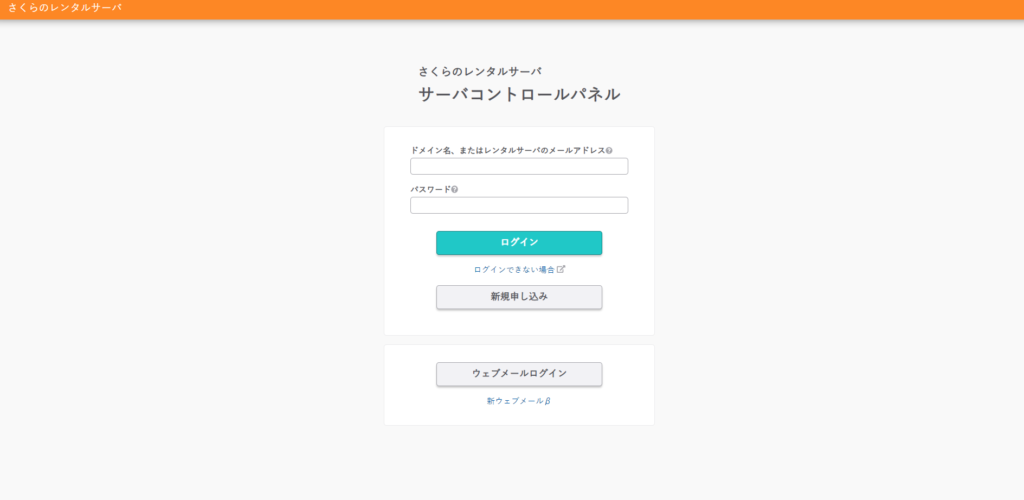
②コントロールパネル内の、「WordPressインストール」を選択します。
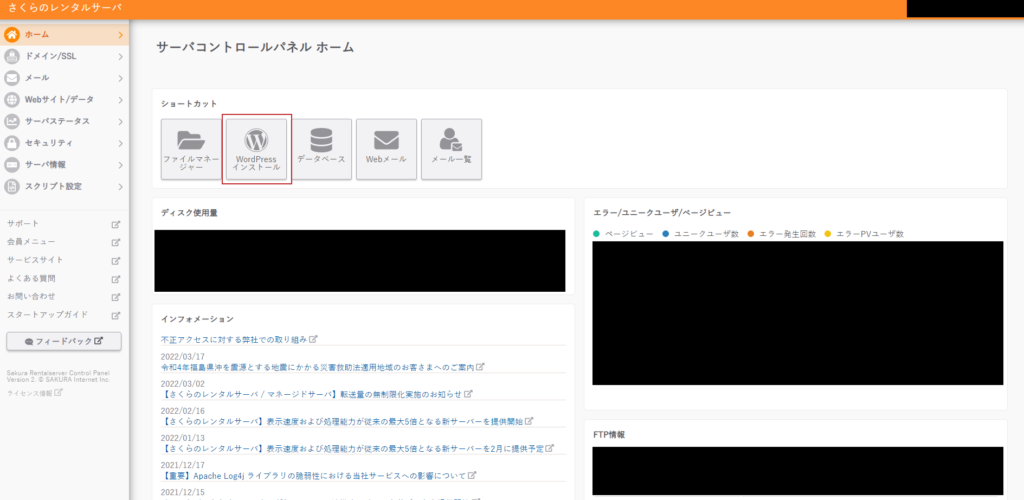
③ワードプレスインストール画面になります。必須項目を記載していきます。
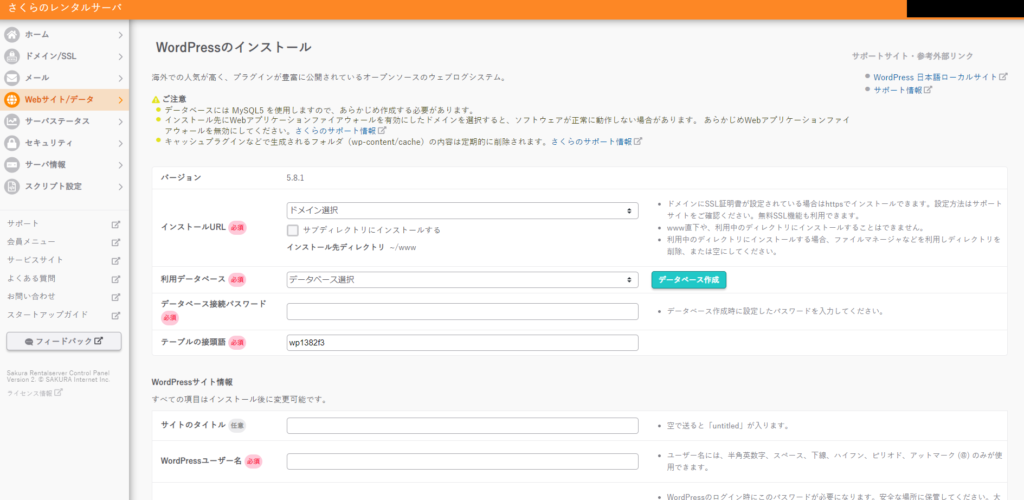
-インストールURL(必須):WordPressをインストールするURLを選択します。
初期ドメイン直下に作ることは出来ないと表示されるため、「サブディレクトリ」にインストールします。
例「https://dogcat.sakura.ne.jp/」→「https://dogcat.sakura.ne.jp/ここがサブディレクトリ/」
-利用データベース(必須):WordPressに使用するデータベースを選択します。データベースが作られていない場合は、右側の「データベースを作成」から作成します。
-データベース接続用パスワード(必須):データベース作成時に設定したパスワードを入力します。
※データベース作成時に、パスワード作成の項目が表示されていなかった場合は、コントロールパネル左側メニューバーから「Webサイト/データ」→「データベース」を選択し、右側の「設定」を選択します。そこで、データベース 接続用パスワードを設定出来ます。
-テーブルの接頭語(必須):データベース作成後に自動で入力されるので、そのままでも大丈夫です。
データベースの作成
データベース名を入力し「同意する」にチェックを入れ、作成するを押します。
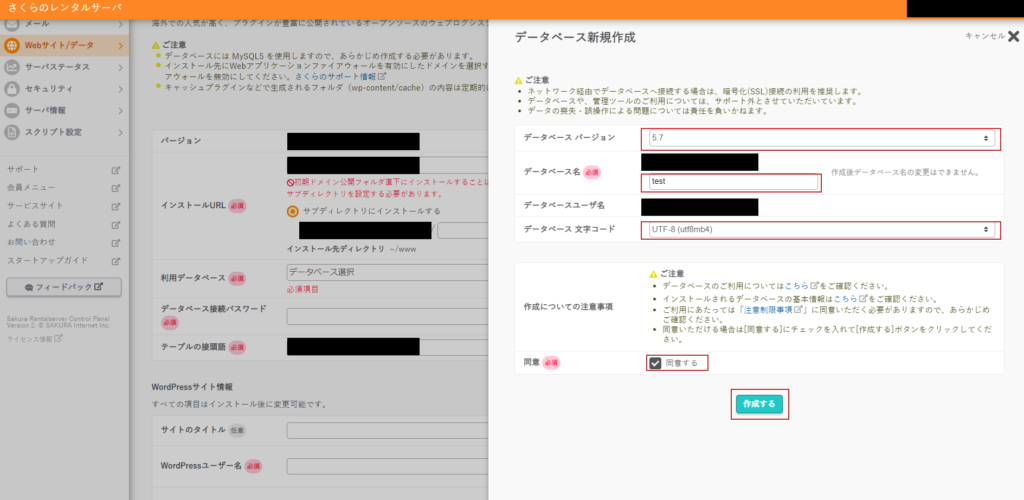
WordPressサイト情報
以下はWordPressサイトの情報を設定します。※すべての項目はインストール後に変更可能です。
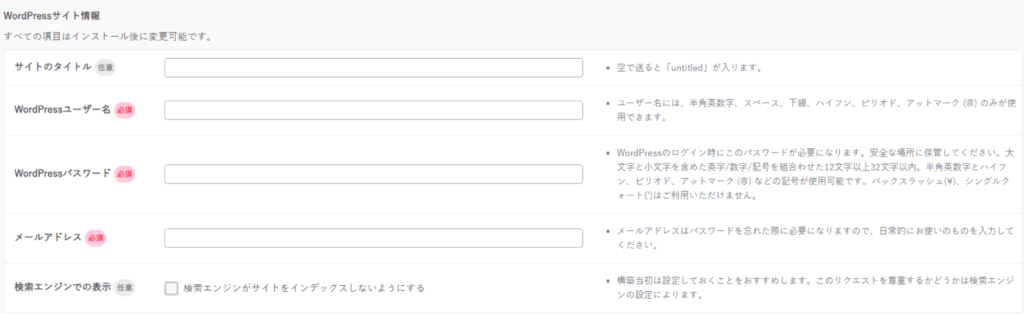
-サイトのタイトル(任意):サイトのタイトルを設定します。
-WordPressユーザー名(必須):ログイン時に使用します。
-WordPressパスワード(必須):ログイン時に使用します。
-メールアドレス(必須):使用するメールアドレスを入力します。
-検索エンジンでの表示(任意):「検索エンジンがサイトをインデックスしないようにする」にチェックを入れると、サイトがインターネット上に表示されるのを防ぐことができます。例えば、サイト導入時にまだ出来上がっていないサイトを検索・閲覧されても困るといった場合にチェックを入れておけば検索されないようになります。
④全て入力が終わったら「ライセンス・利用規約に同意する」にチェックを入れ、「作成する」を押します。
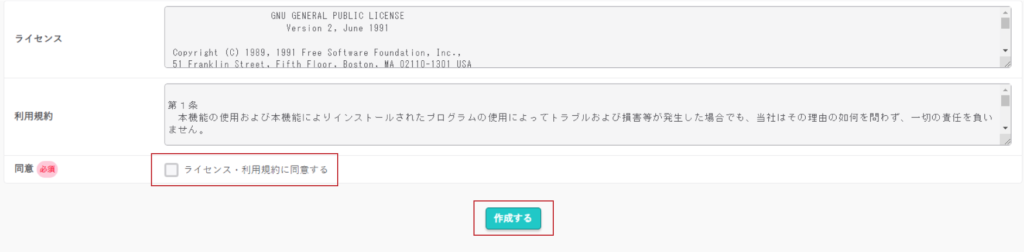
⑤作成が完了すると「インストール済みパッケージ」の一覧に作成した情報が追記されます。管理画面URLからWordPressにログインする管理画面へ進めます。
※作成したサイトをアンインストールする場合も、こちらから行えます。
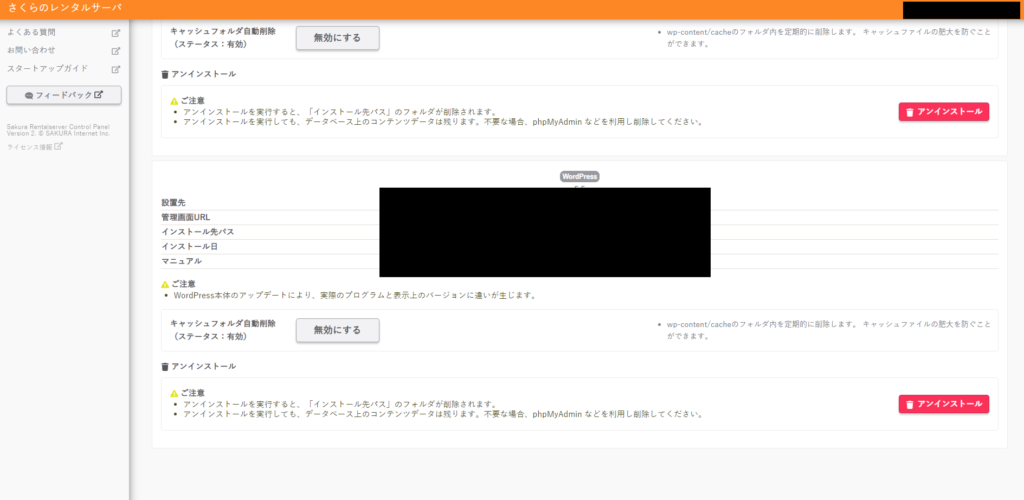
これでWordPressのインストールが完了しました。
実際に管理画面にログインしてみましょう。
先程作成した、ユーザー名とパスワードを入力します。
これで無事に管理画面に入ることができました。
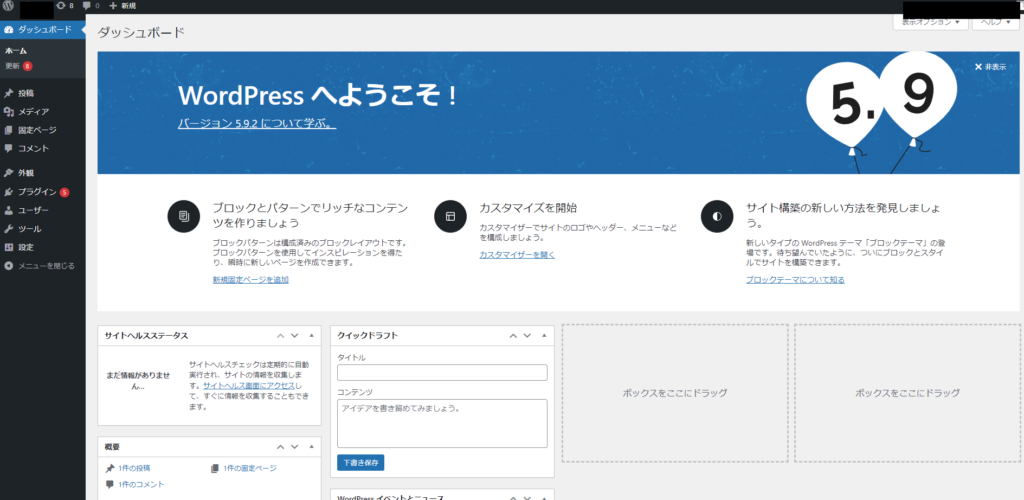
お疲れ様でした!
WordPressのインストールから管理画面に入るまでの流れは以上になります。
補足:SSL設定
WordPressにログインしたら、忘れずにSSL設定も行いましょう。
SSL設定とは、データ通信を暗号化し情報漏洩を防ぐための設定です。
分かりやすい見分け方として、URLの部分が「https」になっていればSSL設定が完了している証拠になります。「http」だと「保護されていない通信」と表示されます。
以下SSL設定の方法になります。
①WordPressの管理画面より、「設定」→「一般」の「WordPressアドレス(URL)」と「サイトアドレス(URL)」を「https」になっていない場合は変更します。
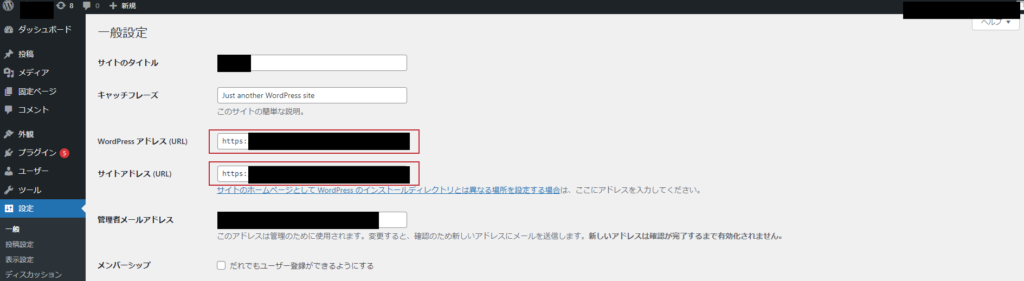
②httpsにしたら、一番下の「変更する」を押します。
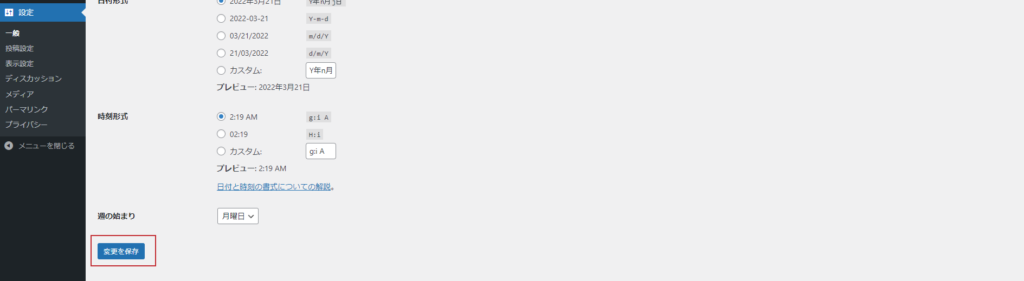
再度WordPressのログイン画面に戻されますが、ログインし直した際にURLが「https」になっていれば設定完了です。
今回は、さくらのレンタルサーバの導入手順とWordPressのインストール方法について解説いたしました。
本記事が少しでもお役に立てると嬉しく思います。
最後までご覧いただきありがとうございました!
【この記事をチェックした人はこんな記事もチェックしています】
>>【間違いない】LP(ランディングページ)をワードプレスで作成したい人におすすめなエックスサーバーを解説
>>【間違いない】おすすめのLP用サーバーを解説【mixhost】